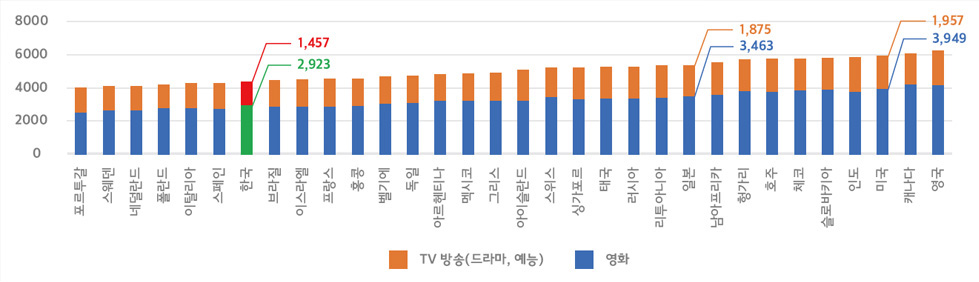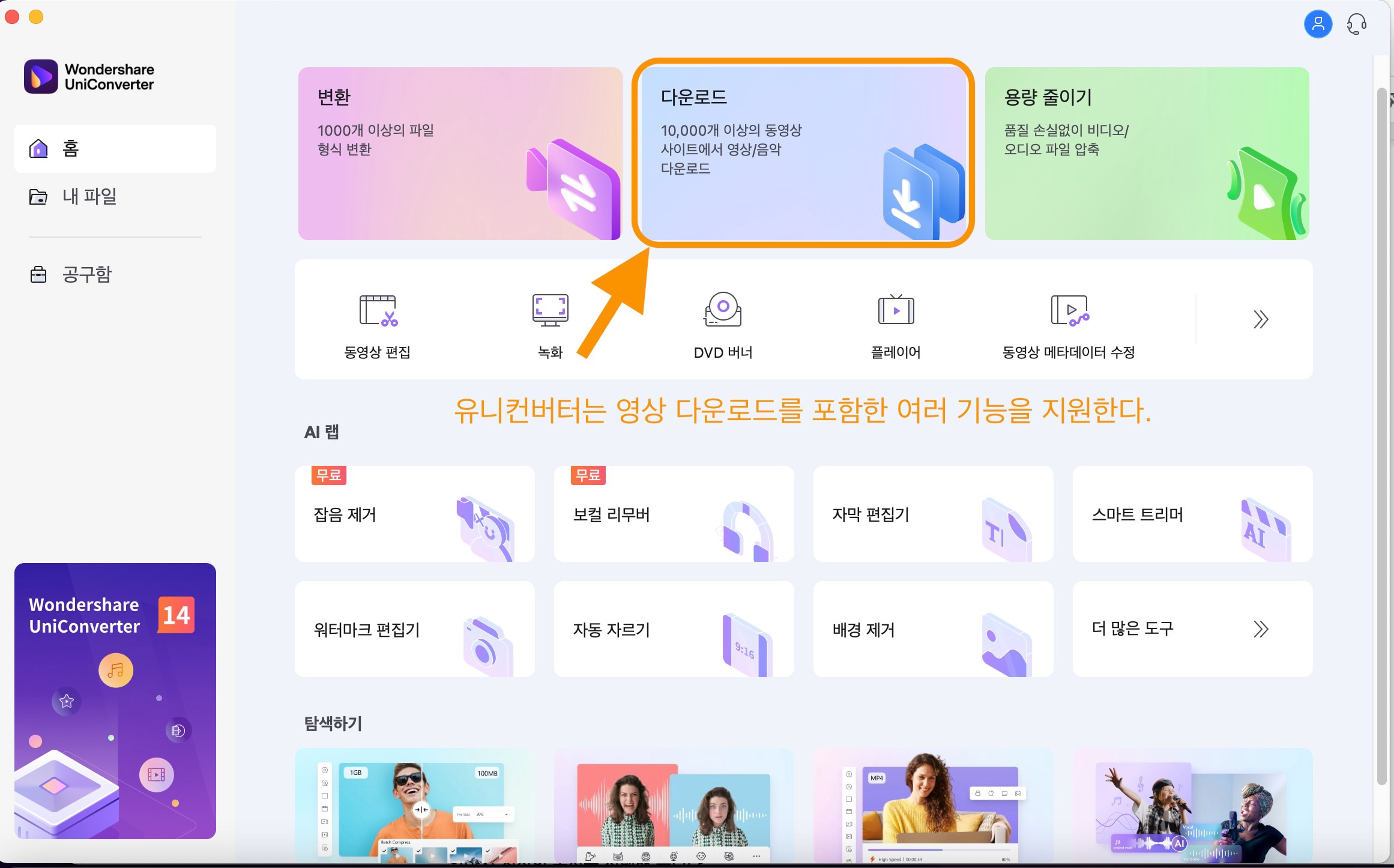안녕하세요 아티스입니다. 오늘은 “넷플릭스 자막 음성 언어 변경 설정 및 자막 표시 크기, 스타일 설정 방법”에 대해 알아보도록 하겠습니다. 넷플릭스를 보다 보면 자막을 자막 음성을 원하는 언어로 고정하는 방법이 있을 것 같아 다양한 방법으로 시도해봤습니다. 확인 결과 자막 언어 및 음성 언어의 경우 TV와 모바일 모두 시청 중인 화면에서 변경 가능했고 자막 표시 크기와 배경 스타일은 TV, 모바일 모두로 설정 가능했습니다. 웹브라우저 상에서도 자막 표시의 크기와 배경 스타일 설정이 가능하지만 오늘은 모바일과 TV 설정에 대해 알아보고 웹브라우저에서의 설정 변경 방법은 추후 별도의 포스팅을 통해 알아보겠습니다.
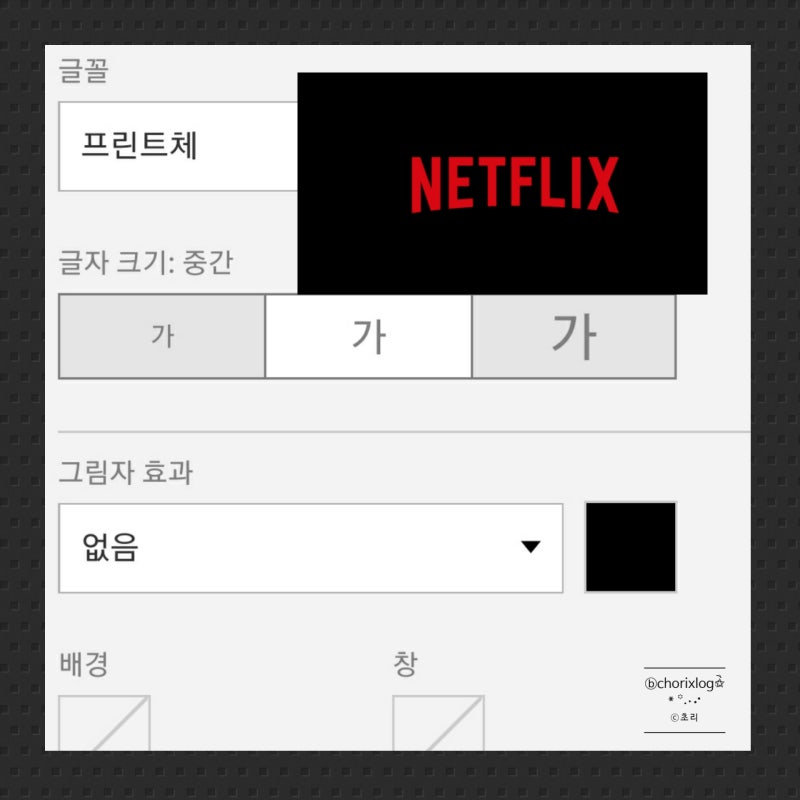
안녕하세요 아티스입니다. 오늘은 “넷플릭스 자막 음성 언어 변경 설정 및 자막 표시 크기, 스타일 설정 방법”에 대해 알아보도록 하겠습니다. 넷플릭스를 보다 보면 자막을 자막 음성을 원하는 언어로 고정하는 방법이 있을 것 같아 다양한 방법으로 시도해봤습니다. 확인 결과 자막 언어 및 음성 언어의 경우 TV와 모바일 모두 시청 중인 화면에서 변경 가능했고 자막 표시 크기와 배경 스타일은 TV, 모바일 모두로 설정 가능했습니다. 웹브라우저 상에서도 자막 표시의 크기와 배경 스타일 설정이 가능하지만 오늘은 모바일과 TV 설정에 대해 알아보고 웹브라우저에서의 설정 변경 방법은 추후 별도의 포스팅을 통해 알아보겠습니다.
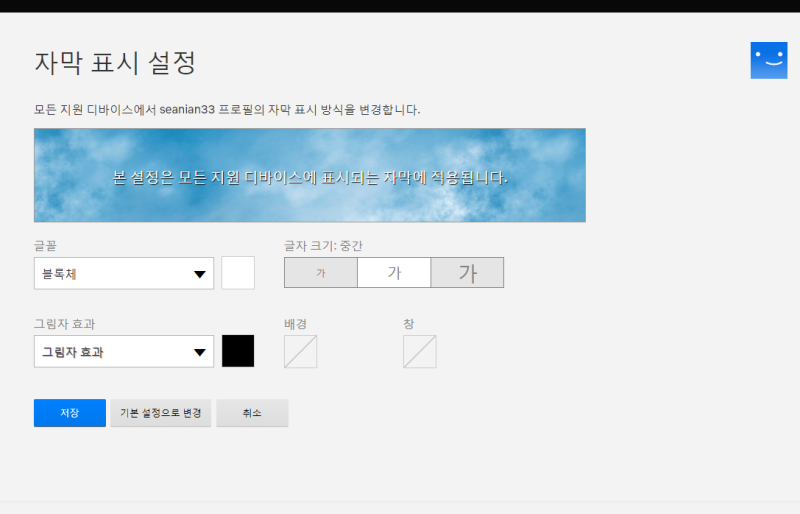
넷플릭스 자막 음성 언어 변경 설정 및 자막 크기, 스타일 설정 방법
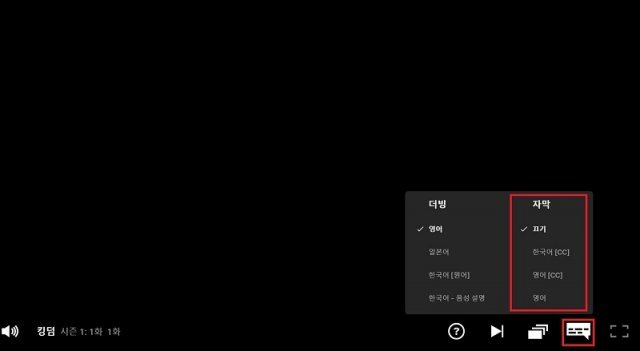
모바일 자막 및 음성 언어 설정, TV 자막 및 음성 언어 설정 순으로 살펴보겠습니다.
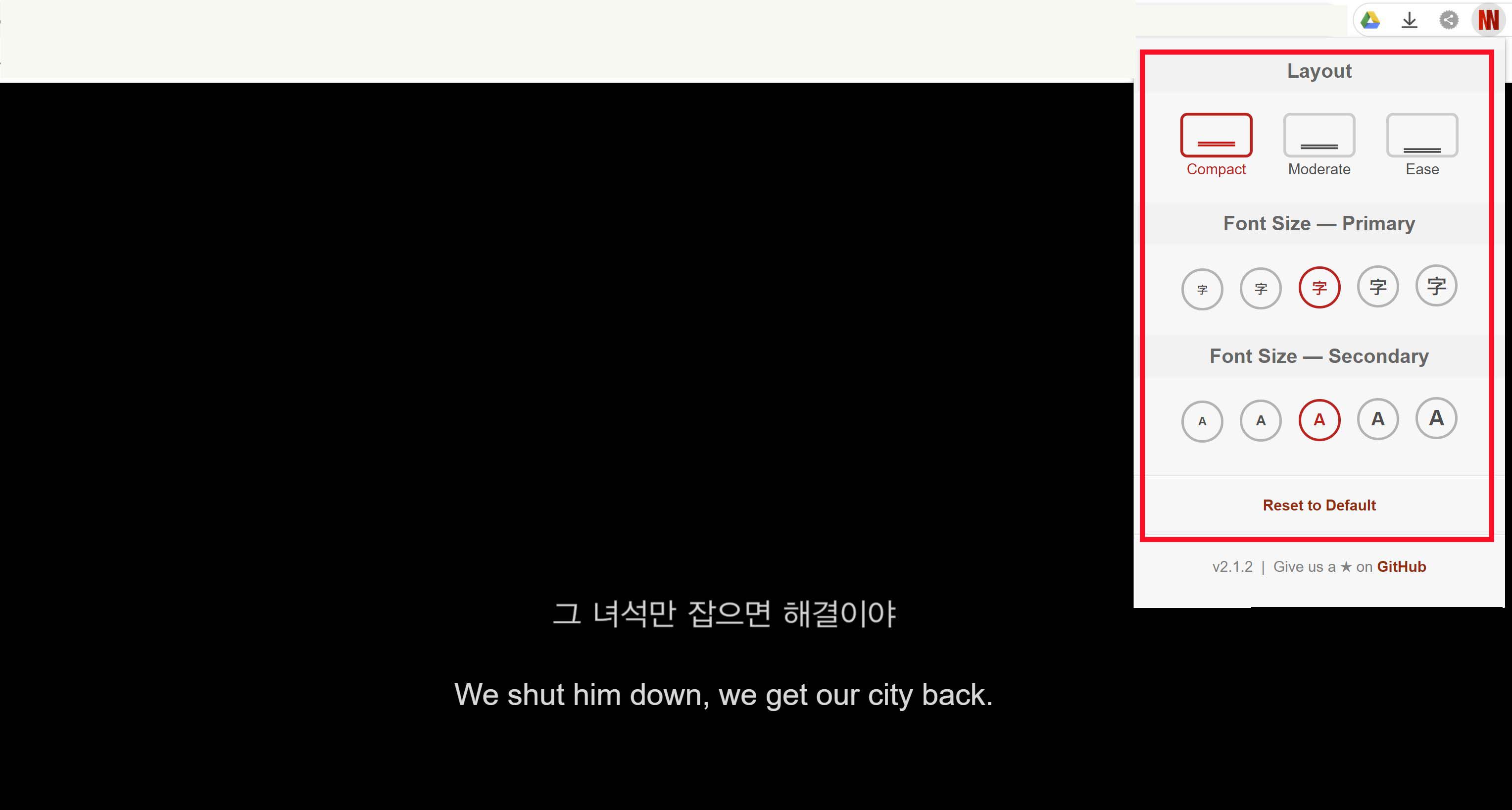
모바일 자막 및 음성 언어 설정

넷플릭스 실행 >영상 재생 >재생 화면 터치 : 넷플릭스 앱 실행 후 영상 재상하겠습니다. 다음 영상 화면 어디든 터치합니다.
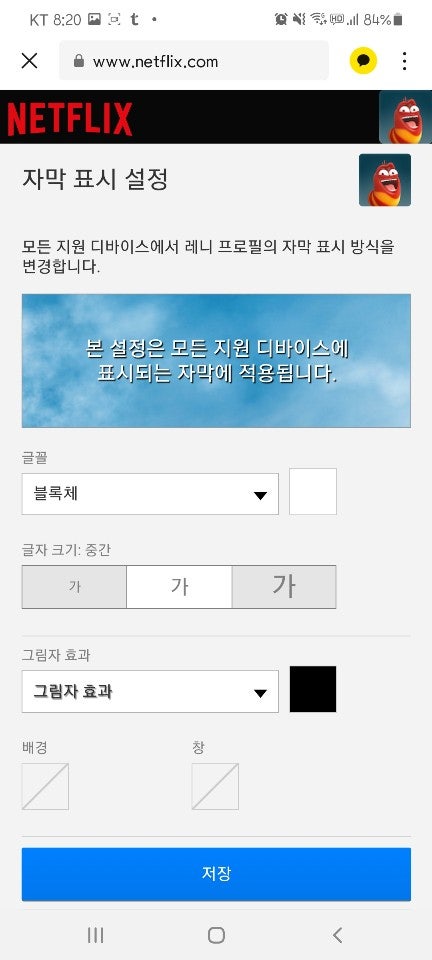
음성 및 자막 터치: 화면을 터치하면 아래 그림과 같은 메뉴가 표시되는데, 여기서 ‘음성 및 자막’을 터치합니다.음성 & 자막 언어 선택 설정 > 적용 : 다음에 나오는 음성, 자막 설정 메뉴에서 사용자가 원하는 언어를 선택하고 적용 버튼을 선택하면 설정이 완료됩니다.자막 및 음성언어 변경 확인 : 위에서 자막을 영어로, 음성도 영어로 설정하면 아래 그림과 같이 영상 자막과 음성이 영어로 변경되었음을 확인할 수 있습니다.다른 영상언어 : 위 영상은 오래된 영화라 그런지 음성지원이 영어밖에 안되었는데 최신작으로 진행될수록 지원되는 음성과 자막언어의 종류가 많아집니다. 이 영상에서는 음성을 영어로 하고 자막은 한국어로 설정해봤습니다.음성영어, 자막한글설정: 이렇게 설정하면 음성은 영어로 표시되고 자막은 한글로 표시됩니다.음성영어, 자막한글설정: 이렇게 설정하면 음성은 영어로 표시되고 자막은 한글로 표시됩니다.모바일 자막 크기 및 스타일 설정넷플릭스 앱 실행 >프로필 >프로필 관리 : 모바일에서 아무리 찾아봐도 보이지 않아서 이 부분은 제외하고 올리려고 했는데 마지막에 우연히 발견했어요. 모바일 앱 실행 후 우측 상단 프로파일 아이콘을 클릭합니다. 다음에 표시되는 화면에서 “프로필 관리”를 터치합니다.프로파일 선택 >프로필 변경 >표시언어, 음성 및 자막언어, 자막표시 선택설정 : 위와 같이 프로파일 관리를 터치하면 프로파일 선택 화면이 표시됩니다. 여기서 설정을 변경할 프로파일을 선택하면 [프로파일 변경] 메뉴 들어가겠습니다. 표시 언어, 음성 및 자막 언어, 자막 표시를 탭하여 설정을 변경할 수 있습니다.표시언어 > 앱 재부팅 : 표시 언어를 변경하려면 표시 언어를 터치하고 앱 재부팅 확인 메시지에서 재부팅을 터치하여 앱을 재부팅하면 앱 언어가 변경되었음을 확인할 수 있습니다. 사실 필자는 이 표시 언어가 영상 시청 시 기본적으로 표시되는 언어라고 생각했는데 앱에 표시되는 언어였습니다.표시 언어를 영어로 변경했을 때 화면입니다. 프로파일을 제외한 모든 앱 메뉴의 언어가 영어로 변경되었는지 확인할 수 있습니다.음성 및 자막 언어 > 음성 및 자막 언어 선택 : 음성 및 자막 언어를 터치한 후 언어를 선택합니다. 선택하고 돌아가기를 누르면 설정이 완료됩니다.(이 기능은 정상적으로 작동하지 않았습니다. 설정 후 영상을 재생해보니 한국 영상은 한국어로, 미국 영상은 영어로 설정되었는데 정확한 이유는 아직 잘 모르겠습니다.)자막 표시 설정 : 자막 표시 설정을 탭하면 “자막 표시 설정” 메뉴로 들어갑니다. 여기서 글자크기, 글자색, 글자틀스타일, 글자틀색, 배경색, 투명, 창색 등을 설정하여 저장할 수 있습니다. 터치 한 번으로 설정값을 기본값으로 되돌릴 수도 있습니다.자막 크기 및 스타일 설정 변경 : 자막 표시 설정 메뉴에 있는 항목 변경 후 저장 버튼을 선택하면 자막 설정 변경 사항을 저장하시겠습니까? ” 확인 메시지가 팝업 되는데 여기서 저장 버튼을 눌러 자막 표시 설정을 종료합니다.자막 크기 및 스타일 설정 변경 : 자막 표시 설정 메뉴에 있는 항목 변경 후 저장 버튼을 선택하면 자막 설정 변경 사항을 저장하시겠습니까? ” 확인 메시지가 팝업 되는데 여기서 저장 버튼을 눌러 자막 표시 설정을 종료합니다.TV자막 및 음성언어 설정넷플릭스 실행 >영상 재생 >리모컨 확인 버튼 : 티비에서 넷플릭스 실행 후 영상을 재생합니다. 다음 TV 리모컨에 있는 “확인” 버튼을 누릅니다.리모콘 화살표 > 기타 언어: 아래 메뉴를 확인해보니 현재 영어 음성과 자막으로 되어 있습니다. 리모컨 화살표를 사용하여 다른 언어로 이동하고 리모컨의 [확인] 를 클릭합니다.자막 언어 설정 & 음성 언어 설정 : 기타 안타를 누르면 화면 우측 상단에 자막과 음성 언어를 설정할 수 있는 메뉴가 팝업 됩니다. 여기서 리모컨 화살표 버튼을 이용하여 해당 자막과 음성 언어로 이동하고 “확인” 버튼을 누르면 설정이 완료됩니다.자막 언어 설정 & 음성 언어 설정 : 기타 안타를 누르면 화면 우측 상단에 자막과 음성 언어를 설정할 수 있는 메뉴가 팝업 됩니다. 여기서 리모컨 화살표 버튼을 이용하여 해당 자막과 음성 언어로 이동하고 “확인” 버튼을 누르면 설정이 완료됩니다.TV 자막 표시 크기 및 스타일 설정리모콘 확인 버튼 >설정 아이콘 : 리모컨에서 “확인” 버튼을 누르면 아래 그림과 같이 설정 아이콘이 나타납니다. 리모컨 화살표를 사용하여 설정 아이콘으로 이동한 후 리모컨에서 “확인”을 클릭합니다.자막 크기 & 스타일 효과 설정 : 다음 화면에서 자막 크기를 설정하고 자막 배경 스타일 효과를 설정할 수 있습니다. 모바일 설정과 달리 문자 크기는 3가지 설정이 가능하고 스타일은 4가지 설정이 가능합니다.자막 크기 크게, 스타일 대비 설정: 아래는 자막 크기를 크게 설정하고 스타일 대비로 설정했을 때 자막 표시 화면입니다.정리 및 영상정리 및 영상네이버 MYBOX에 저장네이버 MYBOX에 저장네이버 MYBOX에 저장네이버 MYBOX에 저장