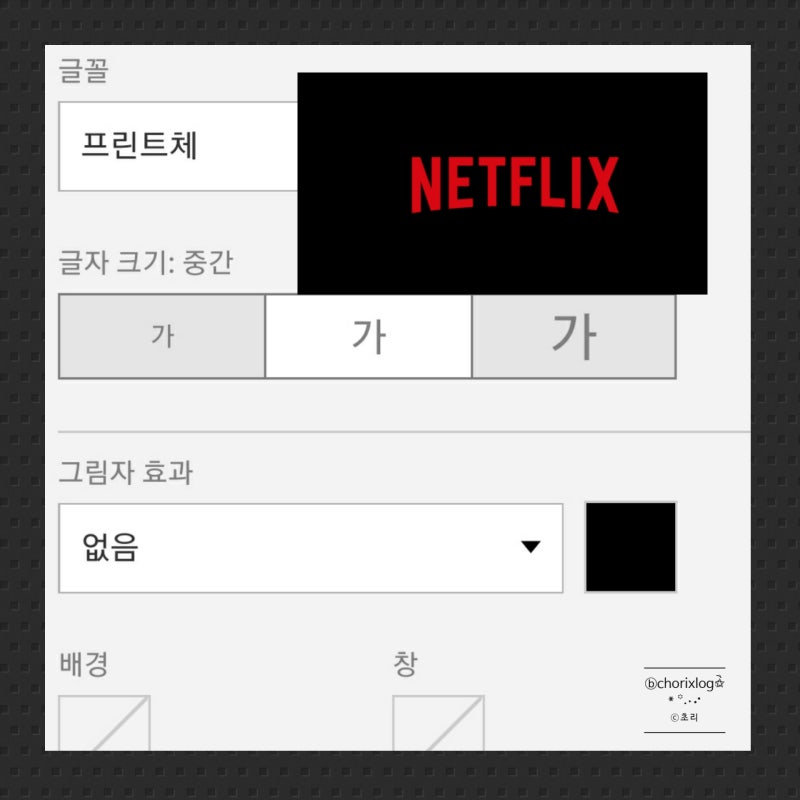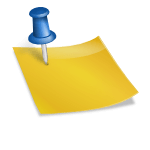인터넷을 하기 위해 시중에 출시한 다양한 브라우저를 통해 웹서핑을 하고 있다. 나의 경우 PC에서는 인터넷익스플로어, 크롬, 네이버 웨일을 사용하지만 스마트폰에서는 네이버 앱을 더 많이 사용한다. 그 이유는 크롬 시작 페이지에서 네이버 접속을 위해 두 번 이상 클릭이나 ‘네이버’와 검색을 해야 접속이 가능하기 때문이다.한국인의 특성상 정보를 찾을 때 네이버에서 검색하는 경우가 많은데, 오늘 크롬에서 네이버 바로가기 방법에 대해 소개한다.크롬 시작 페이지 네이버 설정 방법크롬을 실행할 때 처음 보는 화면은 구글 검색창으로 아래에 자주 가는 사이트 또는 즐겨찾기를 볼 수 있다. 이 화면에서 바로가기 추가를 클릭해 네이버를 시작 페이지로 설정할 수도 있지만 한 번 더 클릭하는 번거로움이 있다. Chrome시작페이지설정인터넷 창 우측 상단에 있는 3개의 점을 클릭하고 설정을 클릭한다.설정창으로 들어가면 좌측 카테고리 중 시작 그룹을 클릭한다. 이 메뉴에서 새 탭을 열 것인지, 이전에 중단했던 페이지부터 계속할 것인지, 아니면 자신이 원하는 사이트를 바로 열 것인지 결정할 수 있다. 통상은 새로운 탭을 열면 설정되어 있을 것이지만, 특정 페이지를 여는 것을 선택한다.이미 등록된 사이트가 있으면 오른쪽 3개 점을 클릭하여 수정을 클릭하고 아무것도 없으면 새 페이지 추가를 클릭한다.사이트 URL 주소를 변경하면 끝나지만 full 주소를 모두 입력할 필요는 없다. http://는 생략하고 naver.com 만 입력해도 전혀 문제없으니 고민하지 말고 입력하자.크롬 시작 페이지 설정이 네이버 화면으로 변경되고 크롬을 닫은 후 재실행하면 네이버 종이가 실행된다. Chrome시작페이지그룹설정한 가지 팁을 말하자면 그룹 설정이 가능하고 내가 자주 방문하는 사이트를 한 번에 실행시킬 수 있다.현재 페이지 사용을 클릭하면 열려있는 모든 사이트가 추가된다.이제 모든 창을 닫고 프로그램을 다시 실행하면 설정해 놓은 사이트 3개가 동시에 나온다.이제 모든 창을 닫고 프로그램을 다시 실행하면 설정해 놓은 사이트 3개가 동시에 나온다.자주 방문하는 사이트는 위와 같이 크롬의 시작 페이지 그룹 설정을 해두면 나의 소중한 시간도 절약할 수 있을 것이다. 몰랐던 정보면 지금 바로 설정하도록 하자.자주 방문하는 사이트는 위와 같이 크롬의 시작 페이지 그룹 설정을 해두면 나의 소중한 시간도 절약할 수 있을 것이다. 몰랐던 정보면 지금 바로 설정하도록 하자.